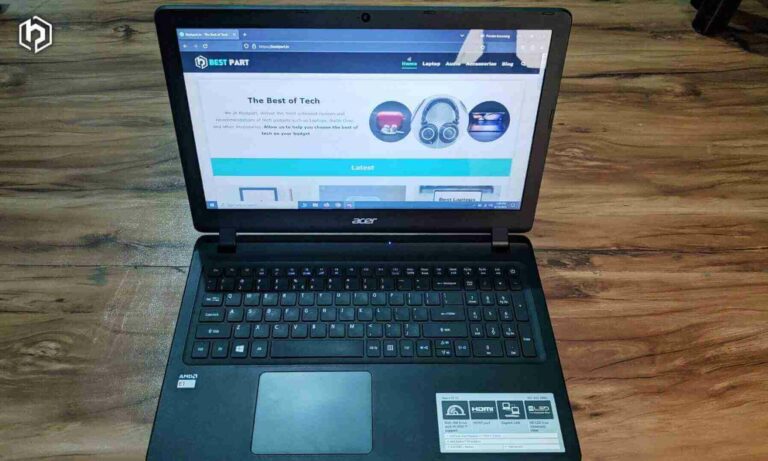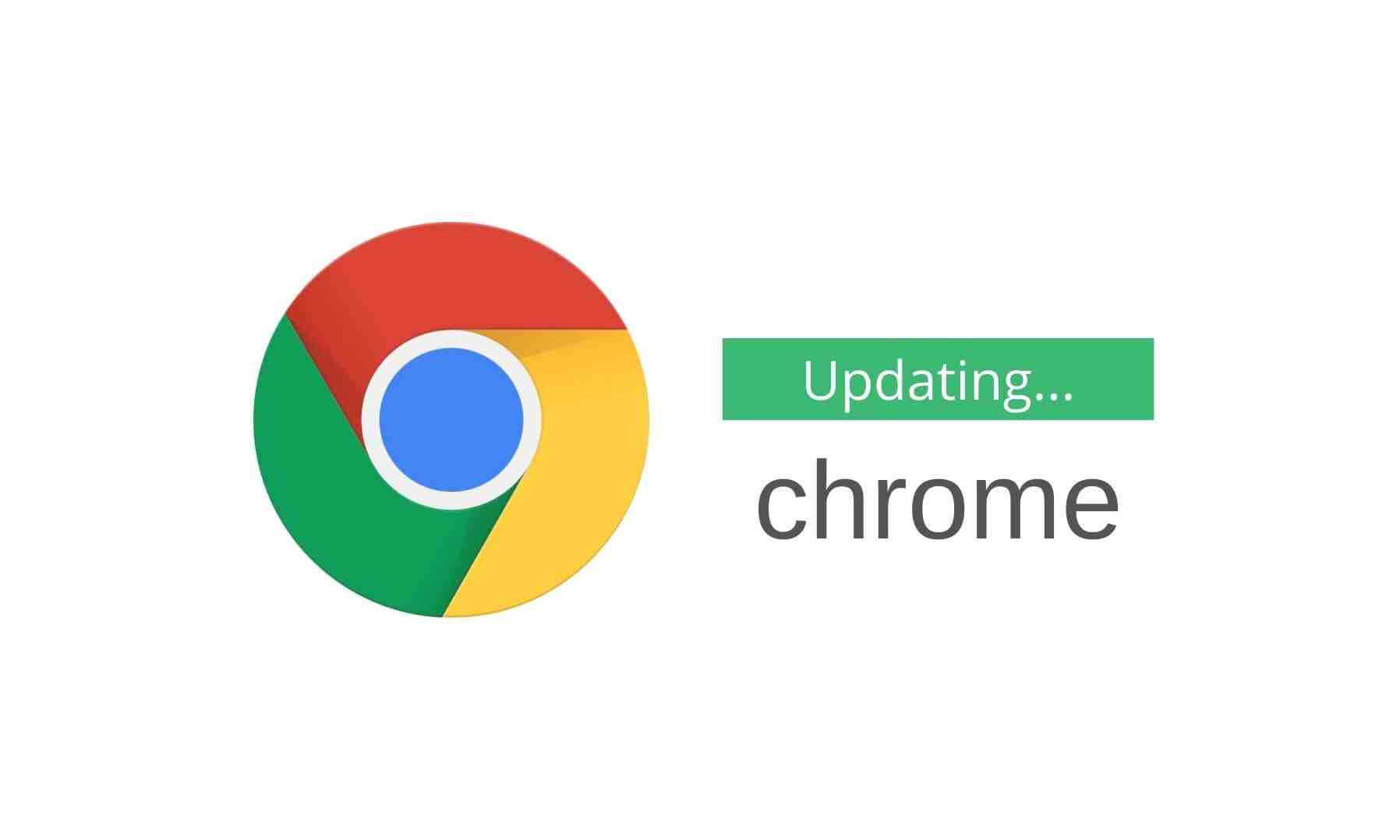
Do you want to update Chrome on a laptop or PC? Here is an easy and instant guide with images.
Simply follow this guide, and you can update Google Chrome within 10 seconds.
Updating Chrome requires multiple steps, unlike Android, where you can go to the Play Store and hit the update button.
The process of updating Chrome on a laptop or PC is slightly different, and for your convenience, we have provided all the steps along with images.
Benefit of updating Google Chrome
There are several benefits to keeping Chrome up to date. The major advantages include:
- Enhanced Security: Google regularly adds new security updates to Chrome. By updating Chrome regularly, your data becomes more secure, making it difficult for hackers to monitor your Chrome data.
- Improved Performance: Updating Chrome helps it run faster. Even on an inexpensive budget laptop, you’ll experience little to no lag.
- New Features and Visual Changes: Google consistently introduces useful features and visual changes to Chrome. These updates enhance the user experience, making it easier for users to navigate through Chrome.
Step-by-step Guide on How to update Chrome
Now, let’s learn how to update Chrome on laptops with these 4 easy steps.
Step 1: Open Google Chrome, and click on 3 dots on the top right corner of the screen.
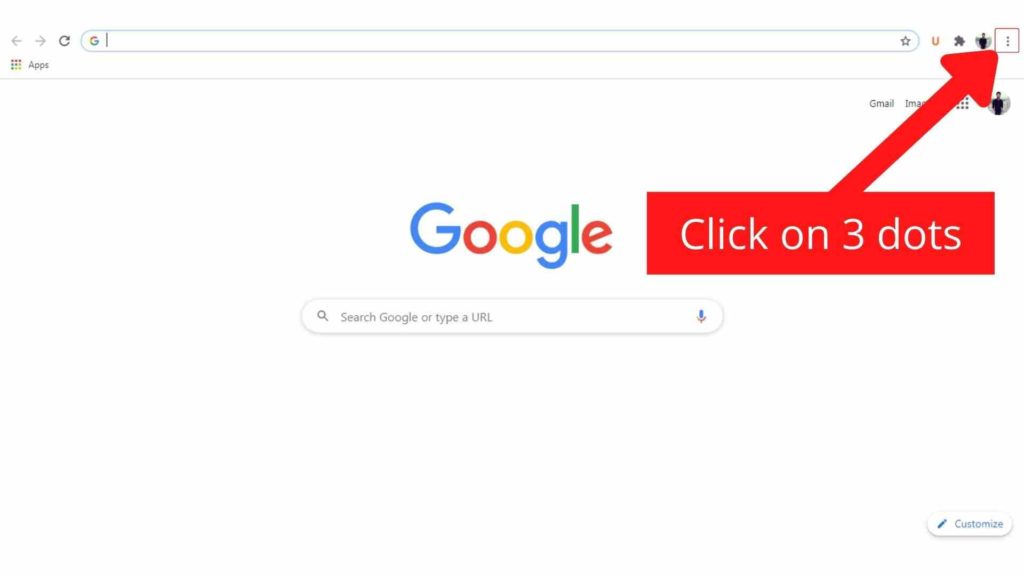
Step 2: Now from the drop-down toolbar, click on settings.
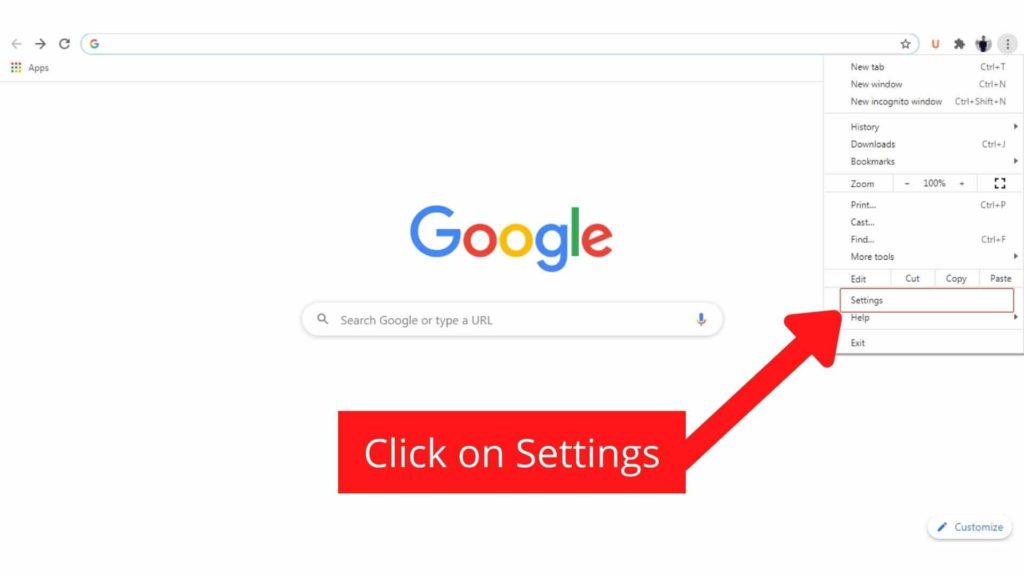
Step 3: The setting page will appear with a few options. Now click on the About Chrome on the bottom left side of the settings options.
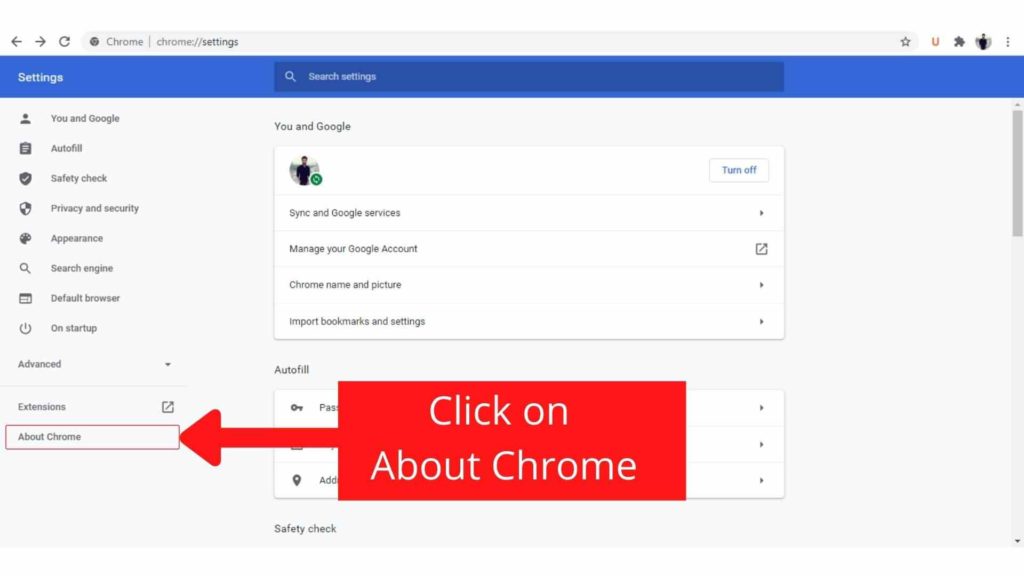
Step 4: A new page will appear with a few details about Chrome. Now Chrome will automatically start checking for a new update.
If there is any update available, then Chrome will start downloading it automatically.

If you’re at the latest version of Chrome, then you will see a message like “Google Chrome is up to date.”
That’s how you can update Chrome easily in 10 seconds.
But wait,
It might be possible that your Google Chrome doesn’t update automatically. So what to do in that case?
Also check the Acer Aspire Lite Ryzen 5 5500U Review.
What to do if Google Chrome doesn’t update?
Why is your Google Chrome not updating? It might be possible that you are using a very old version of Chrome.
That’s why Chrome will not update directly to the latest version.
In that case, you need to download the latest version of Chrome manually. Once you are done downloading, then you need to install Chrome.
Make sure to follow these steps before installing latest version of Chrome.
- First, download the latest version of Chrome.
- After downloading, you need to uninstall the old version. To do so, go to the control panel, then under the program section, click on uninstall a program.
- Now a list of all the programs installed on your laptop/PC will appear.
- Select the Chrome here, and double click on it. It will automatically uninstall the chrome from your device.
- Now go to the download folder of your laptop, or locate to the latest version of Chrome you have just downloaded.
- Install it by double-clicking on it.
- It will take a few seconds to process. And now, the latest version of Chrome will successfully be installed on your laptop/PC.
So, if you have any doubt about How to update Google Chrome, then just follow the steps mentioned above.
Important Note: Google Chrome no longer supports Windows 7. Therefore, if you are using Windows 7, Chrome may not work properly.
Also check these best laptop brands in India.
FAQs
Do I need to update Chrome?
Yes, it’s crucial to update Chrome regularly. Each new update brings changes, most importantly, security enhancements. Google itself recommends it, which is why Chrome is set to update automatically.
If you want to ensure the safety of your Chrome browsing and data, regular updates are essential.
Does Google Chrome update automatically?
Most of the time, Chrome gets updated automatically. However, in some cases, it may not update automatically. In such instances, you need to follow the instructions given above.
How to check Chrome version.
You can check the Chrome version by following similar steps as updating it:
- Open Chrome and click on the three dots in the top right corner.
- Click on ‘Settings’ and then select ‘About Chrome’ in the bottom left corner.
- Here, you will see the version of Chrome you are using.
If you still can’t update google Chrome, then do let us know in the comments. We will give you the best possible solution.
Is Acer Swift 3 a good laptop? Click here to know.
For any query or suggestion, get in touch with us on our Facebook page. We would love to help you solve your queries.
If you have found this information useful, then feel free to share it.